Notifications
There are multiple types of notifications that are created based on case-related actions or circumstances related specifically to you. In most instances, these notifications are informative, guardian-specific, and do not require you to take any responsive action. The following represent the different notification types that you could receive:
Report-related Notification Types
-
Upcoming Report Due - Guardians responsible for either a Guardian of the Person or Estate report will receive a friendly reminder when a report is due to the court within the next 30 days.
-
Report Due - This high priority notice indicates a Guardian of the Person or Estate report is one day overdue.
-
Overdue Report - This high priority notice indicates a Guardian of the Person or Estate report is 20 days overdue. If the filing remains unsubmitted, the court, at their discretion, may send additional notices.
-
Report Submitted - A notification, sent at the time a guardian submits a report to the court, that confirms this action was completed successfully.
-
Returned for Correction - This notice indicates that the court has reviewed a submitted report and has found an error or omission that must be addressed before it can be considered 'filed.' This notification will include comments from the court that specifies what needs to be addressed.
-
Report Accepted - Following the submission of a report, this notice indicates that the court has accepted the document and considers it 'filed.'
-
Final Report Requested - This notice is sent when an incapacitated person (IP) has died or capacity has been restored and the court is requesting a final report. At the same time, any reports that previously appeared for the IP on your dashboard are removed and replaced with versions that automatically specify it as the final report. This can be seen on the report in Part I, #3. The Due date of the report also changes and must be completed within 60 days of the date of death.
Note: All high priority notifications are denoted by the existence of a red "I" icon ![]() in the Other Info column.
in the Other Info column.
Bond-related Notification Types
-
Bond Expiration Date Approaching - This notice indicates that a surety bond secured on one of your guardianship cases will expire in the next 30 days. This notice includes the docket number of the affected case and the bond's expiration date.
-
Expired Bond - This high priority notice indicates that a surety bond secured on one of your guardianship cases has expired. This notice is sent one day after the expiration date and includes the docket number of the affected case.
Note: All high priority notifications are denoted by the existence of a red "I" icon ![]() in the Other Info column.
in the Other Info column.
Guardian-related Notification Types
-
Participant Alert Created - This high priority notification type is sent in one of two circumstances:
-
When the recipient is a Pennsylvania bar attorney and that individual experiences a change in their status that prohibits them from practicing law. This is based on information reported by the Pennsylvania Disciplinary Board, which is the agency responsible for regulating attorney conduct.
-
When the court has reason to believe that the recipient is not adequately fulfilling the duties and responsibilities in their capacity as a guardian and, at its discretion, has created an alert to monitor that individual. These alerts can only be created at the direction of a judge or other judicial authority.
-
-
Participant Alert Resolved - This notification type is sent in one of two circumstances:
-
When a Pennsylvania bar attorney has a status that prohibits them from practicing law, as reported by the Pennsylvania Disciplinary Board, and a subsequent change in their status occurs. For example, this applies when an attorney's status is returned to Active and is once again permitted to practice law.
-
When the court has investigated the problems surrounding an existing participant alert and they have been addressed to the court's satisfaction. These alerts can only be resolved at the direction of a judge or other judicial authority.
-
-
Guardian Certification Expired - Indicates that a guardian's certification, as recorded in the Manage GTS Profile screen, has passed its expiration date.
-
Guardian Certification Expiring - Indicates that a guardian's certification, as recorded in the Manage GTS Profile screen, will expire in 30 days based on the corresponding expiration date.
-
Certification(s) Required - When either of the following circumstances apply to a professional guardian, this notification is sent requesting that they take action to add or update their guardianship certification information:
-
You are a professional guardian, the guardianship certification information you previously entered in the GTS has expired, and you have been subsequently appointed as a guardian for another incapacitated person.
-
You are a professional guardian, you have no guardianship certification information entered in the GTS, and you have been appointed as a guardian for an incapacitated person.
-
-
Certification(s) Entered - If a guardian has previously received a Guardian Certification Expired notification, and has subsequently updated their certification information, this notification is sent to the guardian and court staff to confirm that action. This notification is informational and no further action is necessary.
-
Guardian Relieved Involuntarily - Applicable only in rare instances, this high priority notice indicates that the court has relieved a guardian of their duties because they performed actions detrimental to the physical or financial well-being of the incapacitated person.
Note: All high priority notifications are denoted by the existence of a red "I" icon ![]() in the Other Info column.
in the Other Info column.
Opening Notifications
Open a notification to view the details. Opening a notification also marks it as read automatically. To open a notification, perform the following:
|
1. |
Locate the notification in the grid that you want to open. |
|
2. |
Click on the View Notification icon |
|
3. |
Review the notification. When finished, click the "X" in the upper-right corner of the popup to return to the Notifications screen. The notification that was opened now appears as read. |
Marking Notifications as Read or Unread
Unread notifications display before those that have been read, by default. The most recently received notifications display at the top of the list. You can manually mark notifications as read if you wish to review them again later so you do not want to delete them. Also, since notifications are automatically marked as read when they are opened, you may wish to mark some as unread so that they remain at the top of the notifications grid for ease of locating them later. To mark notifications as read or unread, perform the following:
|
1. |
Click the checkbox in the grid for the notifications you want to mark as read or unread. Alternatively, to select all the displayed records, click the Select/Deselect All checkbox appearing to the left of the Category column name. |
|
2. |
Click the Mark Selected Read icon |
Filtering Notifications
You can limit the notifications displayed in the grid in multiple ways:
-
Filter Notification Types - Use the checkboxes to limit your notifications to one or more of the available Types and click the SEARCH button. To remove an applied filter, deselect one or more checkboxes and click SEARCH.
-
Only Read/Unread Notifications - Use the checkboxes to limit your notifications to those that fall into one of these two categories and click the SEARCH button. To remove an applied filter, deselect one or more checkboxes and click SEARCH.
-
Filter icon
 - Use this option with care if you receive a lot of notifications. This function only filters the notifications that appear in the grid, which does not display more than 500 at any one time. Using one of the other two filter options would be preferable since it would apply to all your notifications, regardless if they appear in the grid.
- Use this option with care if you receive a lot of notifications. This function only filters the notifications that appear in the grid, which does not display more than 500 at any one time. Using one of the other two filter options would be preferable since it would apply to all your notifications, regardless if they appear in the grid.
Deleting Notifications
You may wish to delete notifications you no longer need to refer to. To delete notifications, perform the following:
|
1. |
Click the checkbox in the grid for the notifications you want to delete. Alternatively, to select all the displayed records, click the checkbox appearing to the left of the Category column name. |
|
2. |
Click the Delete icon |
Note: All unread notifications that are more than 60 days old (based on sent date) are deleted by the GTS automatically.
E-mail Notifications
The GTS is designed with the understanding that you won't be logged into PACFile continuously to await the arrival of Dashboard notifications. With this in mind, to improve the effectiveness of the communication process, all notifications received through the Dashboard are also communicated simultaneously through e-mail.
These e-mails are sent to the address you associated with your UJS Web Portal account. This address can be verified or changed in the Manage Account screen.
These secondary communications are intended to make you aware that an action has occurred and provides a link that encourages you to login to the GTS to view any specific information that is being maintained securely.
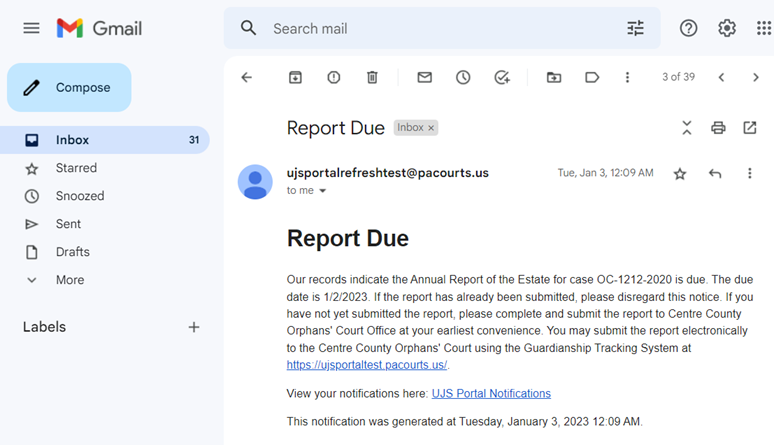
Manage E-mail Notifications Settings
The GTS Dashboard provides access to various notification categories that announce actions related to your guardianship reports or cases. Any time an action is completed that triggers a notification, it automatically appears through your Dashboard and a corresponding e-mail is sent to the address associated to your Web Portal account.
While your Dashboard is intended to ensure that all your notifications are available to view through the GTS, the Settings icon ![]() in the Notifications screen allows each person to control the frequency of the corresponding e-mails received from these notifications.
in the Notifications screen allows each person to control the frequency of the corresponding e-mails received from these notifications.
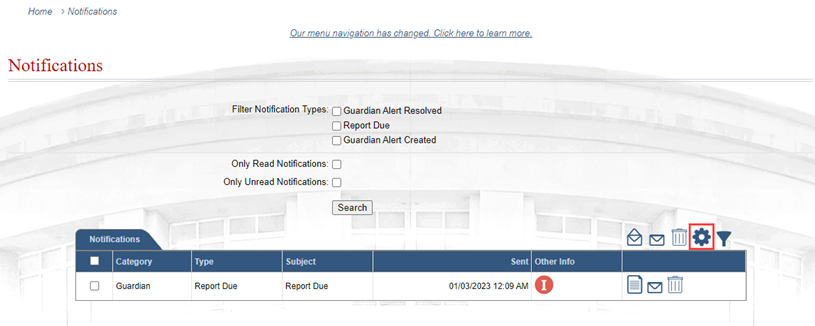
In this screen, all of the potential notification types are listed and you have the option to specify one of four possible frequency settings through the corresponding E-Mail Delivery Frequency dropdown:
-
Immediately – Any notification type set to this frequency ensures that an e-mail is sent to you after a corresponding action occurs and at the same time as the Dashboard notification.
-
Daily – Any notification type set to this frequency triggers a single daily e-mail, typically sent in the morning, which contains the details of all applicable notices that were generated since the previous weekday morning.
-
Weekly – Any notification type set to this frequency triggers a single weekly e-mail, sent on Monday mornings, which contains all applicable notices that were generated over the previous week.
-
Never – No e-mail notification is ever sent for the corresponding notification type.
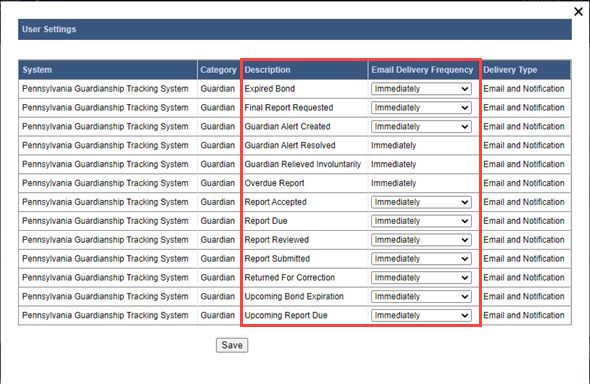
Anyone who receives multiple, daily notifications for one or more notification types will receive the most benefit from customizing their notification settings. Please consider the following, prior to making any changes, based on the classification that best describes your role:
-
Professional Guardian or Attorney - If you are responsible for a minimum of three guardianship cases, and especially if your case volume is much heavier, you may find it beneficial to limit the number of e-mails you receive for one or more notification types. For example, a single daily digest of all your notifications might be helpful for administrative purposes. Regardless, exercise caution in updating the frequency for any notification type and gauge the possible risks in receiving e-mail notifications at any interval other than real time (immediately).
If you have selected one or more cases as Favorites (selected) within the Active Cases tab on your Dashboard, the notifications you receive are already limited to those cases. Any frequency settings you select in the User Settings screen only affect the e-mail notifications sent on your favorite cases.
(selected) within the Active Cases tab on your Dashboard, the notifications you receive are already limited to those cases. Any frequency settings you select in the User Settings screen only affect the e-mail notifications sent on your favorite cases. -
Family/Lay Guardian - If you are responsible for one, possibly two, guardianship cases, it is highly recommended that you do not change any of your notification settings. You probably don’t receive a lot of notifications, and you may go weeks or months without one, so changing the frequency of your e-mail notices is not likely to provide much benefit.
Note: Dashboard notifications are not affected by these settings and any settings made by one person have no effect on those of another.
